自宅でPC作業をする際のキーボードは、LogicoolのMX MECHANICALを使用しています。Masterシリーズと銘打たれた、言わずと知れたLogicoolのフラッグシップモデルです。

コロナ禍の影響で在宅ワークをする機会が増えるまでは、自宅で使用するPCはプライベート用のみだったので、有線のやっすいキーボードをデスクトップPCに繋ぎっぱなしにしていました。ところが在宅ワークが増えてくると、プライベート用のPCと会社支給のノートPCに周辺機器を繋ぎなおす作業が発生し、それが非常に煩わしく感じたため、キーボードやマウスを、複数のデバイスに無線接続できるものに一新したという経緯です。その時に選んだのがMX MECHANICAL。ちなみにマウスも同じくLogicool MasterシリーズのMX MASTER 3Sを一緒に購入しました。
シックなデザインとちょうどよい打鍵感が気に入っていて、高機能でありながらも価格は控えめということもあって、やっすいキーボードからのステップアップ先としては良い選択肢だと考えています(この手のガジェット類は、ステップアップと思っていたら、いつの間にか沼に落ちて上がってこれなくなるので気を付けよう)。
“アプリケーションキー”が遠すぎる
このキーボードの唯一の不満点を挙げるとすれば、それはアプリケーションキーが遠すぎるということ。
アプリケーションキーとは、主にWindowsPC向けのキーボードに搭載されているキーで、マウスの右クリックと同じくコンテキストメニューを表示するキーです。Mac派の人にはなじみがないかもしれませんが、一般的なWindows向けのキーボードであれば最下段の右側にCtrlキーやFnキーの隣あたりに配置されていることが多いでしょう。
そんなアプリケーションキーですが、MX MECHANICALにはどこに搭載されているかというと、なんとホームポジションから遠く離れたテンキーのさらに右上に鎮座しているのです。

しかも、このアプリケーションキーは独立したキーではなくファンクションキー(Fnキーと同時押しで作動するキー)として設定されているわけです。いや、届かないって。

これは正直イケてない。なんでこんなところに配置したのか。おそらくですが、マウスの右クリックやShift+F10と同じ働きをするため、「要らんやろ」ということで端に追いやられたのではないかと思っています。
しかしこのアプリケーションキーは、マウスとキーボード間の手の往復回数を減らすことに貢献していて、独立で作動するからこそ使いやすいと、私は感じています。
苦肉の策
Logicoolの製品は、Logi Options+という専用アプリである程度のカスタマイズが可能で、特定のキーにショートカットを割り当てるというのが主なカスタマイズになります。
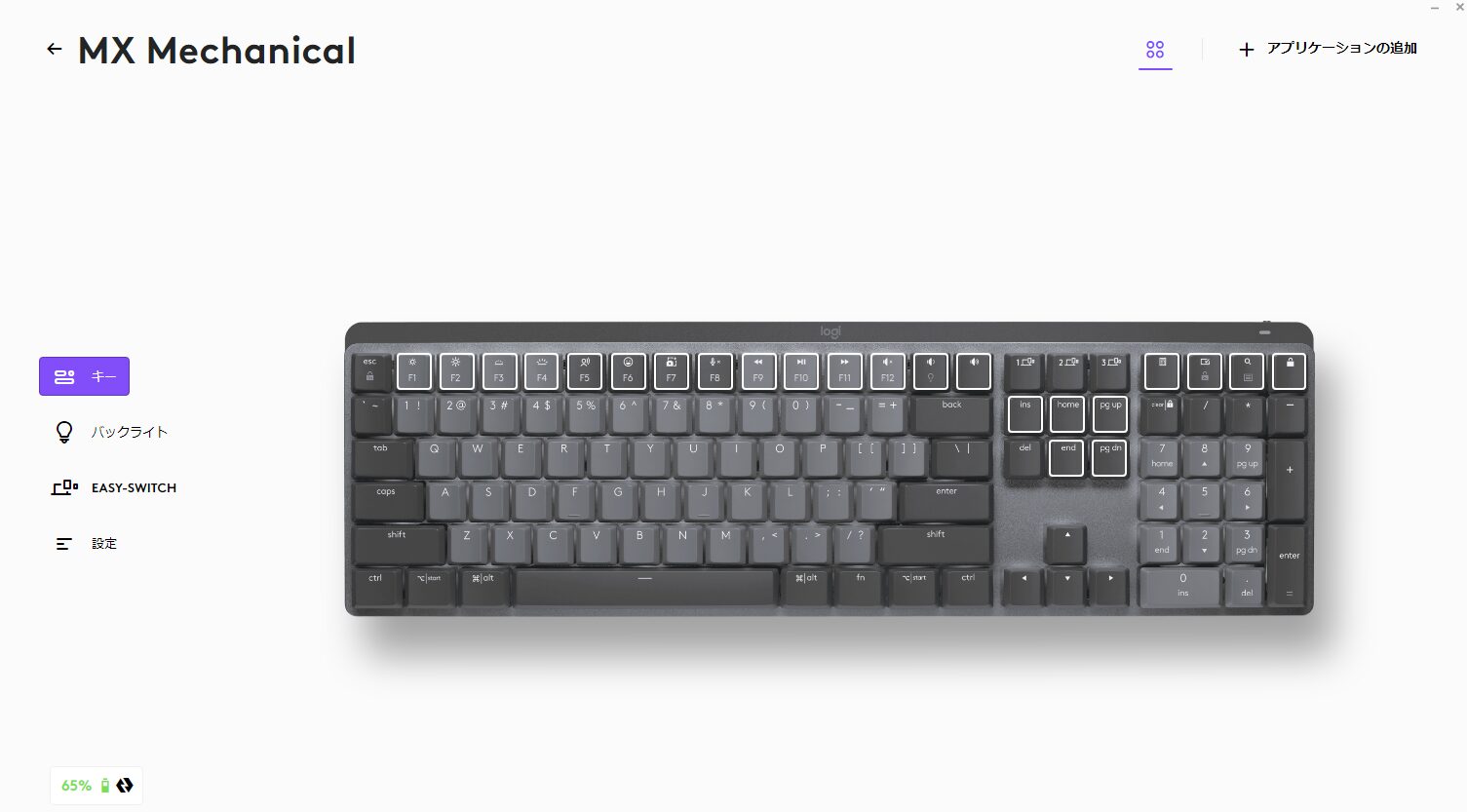
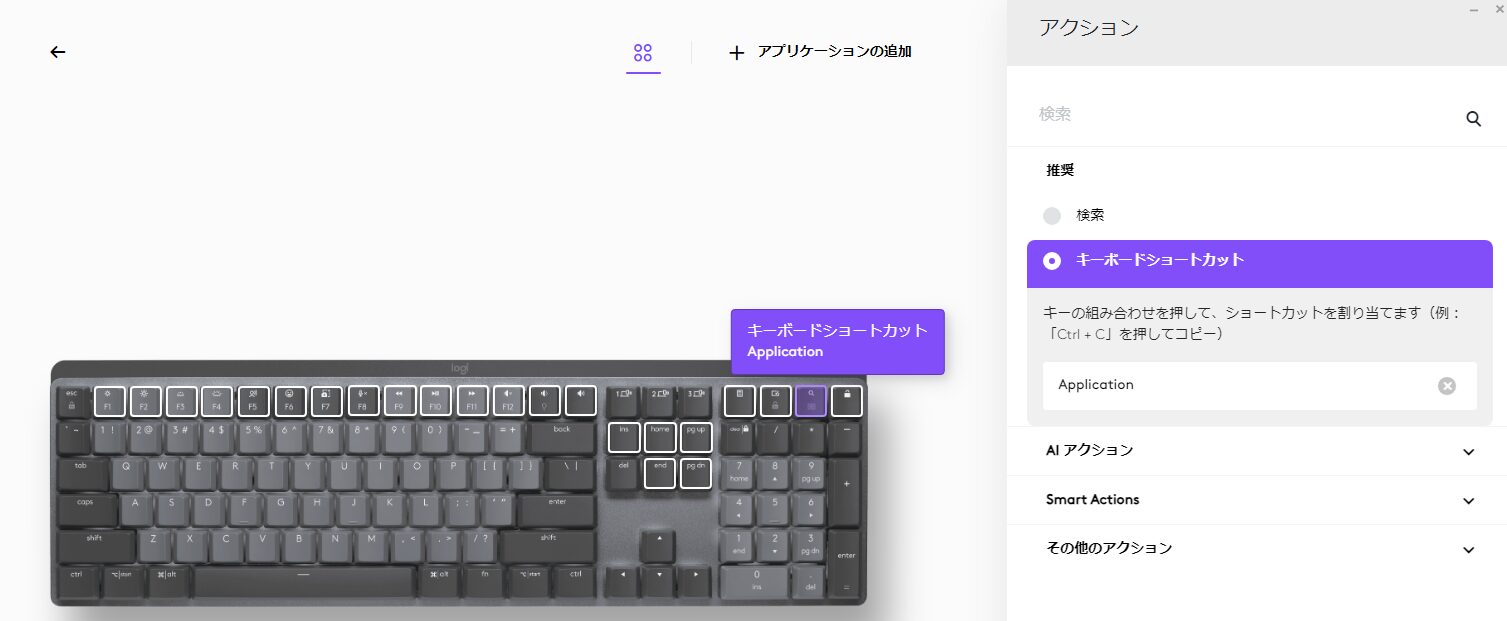
アプリケーションキー(というか独立で起動する検索キーか?)もカスタマイズ可能なキーに含まれているので、このキーにFn+アプリケーションキーというショートカットを割り当ててみました。これでアプリケーションキーとして独立で起動するようになったので、Fnとの同時押しよりは幾分使いやすくなった感じがします。
しかし、やはり遠い。これだとマウスの右クリックを押しに行くのとそう変わらないような気がします。
Shift+F10もなんだか慣れていなくて使いづらい気がしますが、今のところはこちらを身体に慣らしていく方が作業スピードは上がりそうかな。
まとめ
つまるところ、普段から右下のアプリケーションキーを多用しているという人にはMX MECHANICALは正直おススメしづらい。一方で、アプリケーションキーを使う頻度が少ない人や、Shift+F10で対応できる人、マウス操作メインの人には中々良いキーボードではないかと思います。
少なくともデザインや打鍵感は非常に気に入っていて、魅力的な乗り換え先も今のところ見当たらないので、しばらくは使い続けるのだろうと思っています。
